
In the dependency section, ensure that you are using a version of ConstraintLayout not less than 2.0.0.
#Android studio layout android#
Fortunately, it is included in all Android projects by default. One key dependency that we need in our project is ConstraintLayout. Note that this process may take some considerable time depending on your computer speed and internet connection. After completing these settings, click on finish to allow the project to be initialized. Remember to set your preferred programming language to Kotlin. Click next and choose API 14 as your minimum SDK. Choose the Empty Activity template since we will be building our layout from scratch.
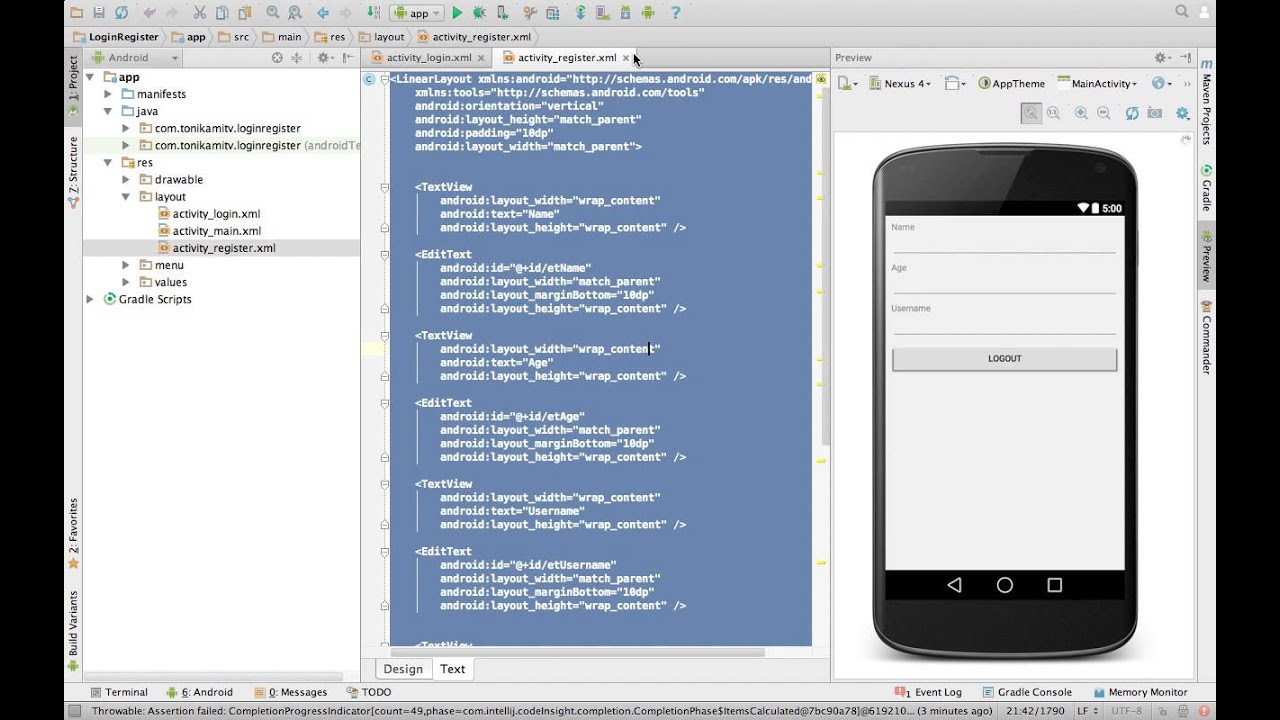
Open Android studio and create a new project. You should also have Android Studio 4.0 installed on your computer. To follow along, you will need to have some knowledge of the Kotlin programming language. To implement animations in an Android application using MotionLayout. This factor is quite critical, especially when building complex applications. One huge advantage of MotionLayout is that it’s fully declarative. On the other hand, seekable transitions allow you to jump at a particular point in the animation.
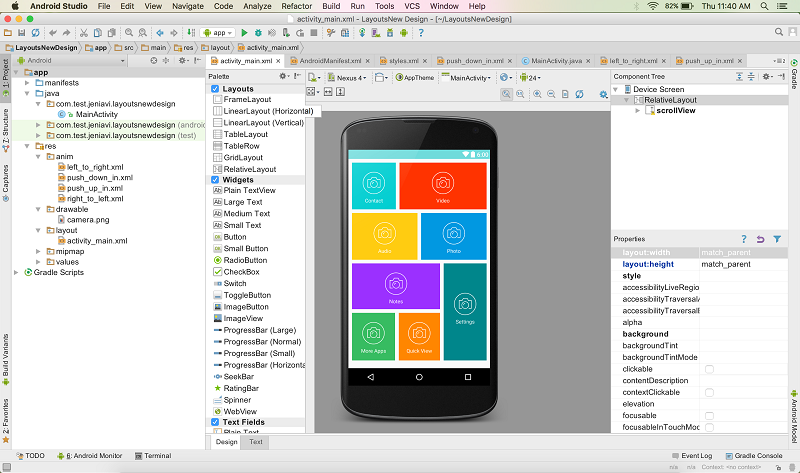
Keyframes enable you to customize transitions to fit your needs. Some of the animation styles that MotionLayout can implement are keyframes and seekable transitions. ConstraintLayout allows MotionLayout support to older devices using API level 14. This means that it inherits ConstraintLayout’s rich features. This layout is a subclass of the ConstraintLayout. MotionLayout can be described as a layout that helps you to incorporate and manage animations in your application. MotionLayout will be the focus of this tutorial, which is a layout that allows you to implement animations in your Android app quickly. For instance, when a user clicks a button, some animation may indicate that an action is performed. It helps to improve the look and feel of the software.
#Android studio layout free#
If you have any comments/suggestions or corrections, or you want to share your use of designtime attributes, feel free to drop a comment below or tweet at me.Animation is an essential feature in any application. You can’t use designtime attributes in menus, drawables, etc. They only work within Android layout files.You can use them together with regular layout android attributes.That is, it doesn’t work with custom attributes yet. It works ONLY with Android framework attributes.Points to note about designtime attributes You can use designtime attributes to preview what the list will look like if you’ve designed your list item, using the listitem attribute. Now, let’s look at further examples of designtime attributes. Note the tools:text attribute we used instead of the usual android:text Interesting uses with listviews and recycler views Now that you have declared the namespace, you can replace almost any android xml attribute with tools, for the designtime.įor example, let’s say we wanted to test our text wrapping and see how our textview would look with a very long text, we would do something like: Your layout will look something like: Īll tools attributes get stripped out at compile time by AAPT, and that’s how they have no effect at runtime. To use the designtime attributes, you need to first declare the tools namespace within the root tag of your layout. They’ve been around since Android Studio 0.2.11.ĭesigntime attributes are specified by the use of the tools namespace in Android XML layouts.
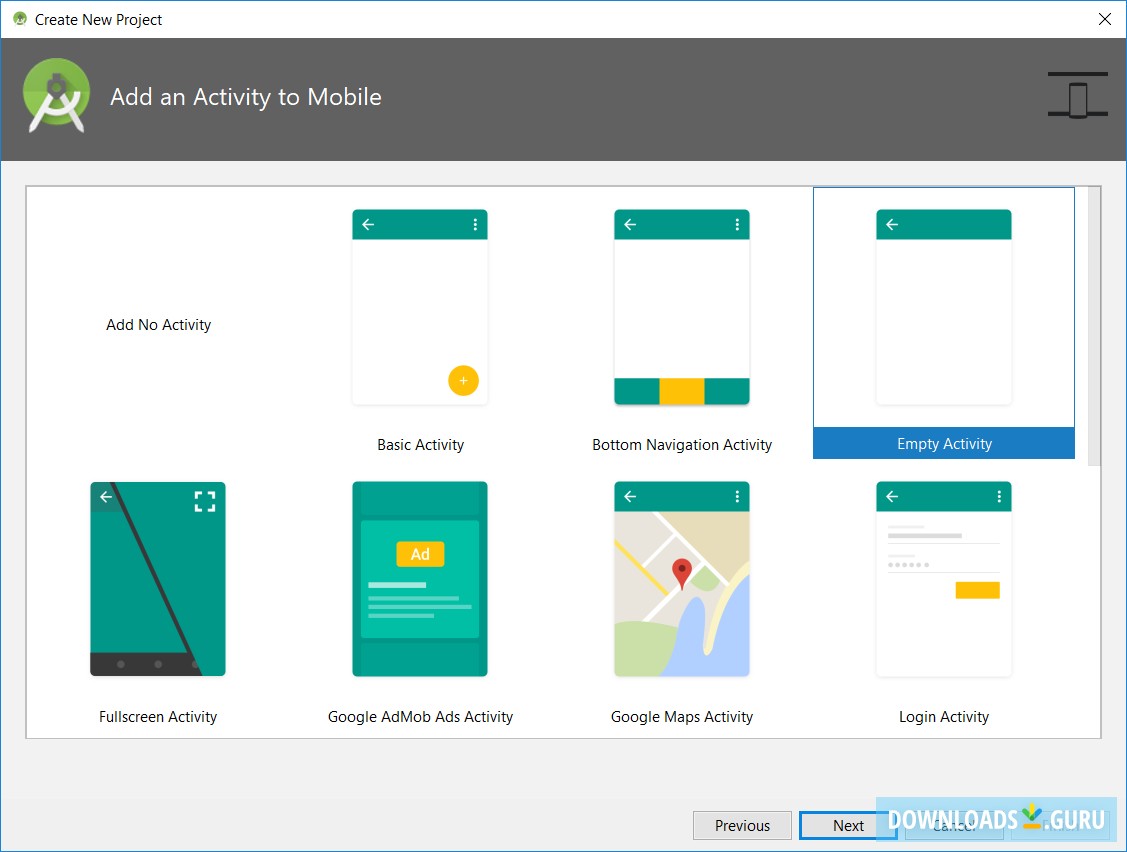
Designtime attributes? What are they?ĭesigntime attributes are attributes that are used only in rendering the Android studio layout preview, they have no impact at runtime.ĭesigntime attributes aren’t new in Android studio. Well, designtime attributes are here to help. You have to run the app to see what your list looks like. It’s even more stressful when you’re building a list. Many times, we forget to remove such sample data. We usually want to add that sample data, like android:text="Test Test" to see how exactly it will look in our layout. Many people know this, but I thought to stillĪs developers, when we’re building a UI layout in Android, it’s common desire to want to preview what we’re designing right?
#Android studio layout for android#
This is a short tip for Android Studio users.


 0 kommentar(er)
0 kommentar(er)
